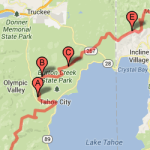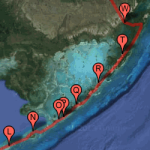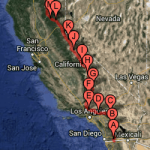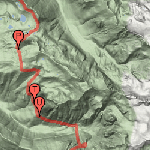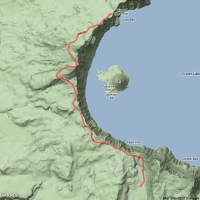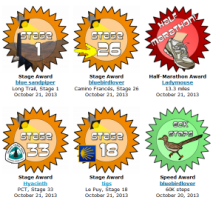Walking With Friends Help
Your virtual walk doesn’t have to be a solo journey. Invite friends to join you! Set up a friendly race or just mark your progress against others.
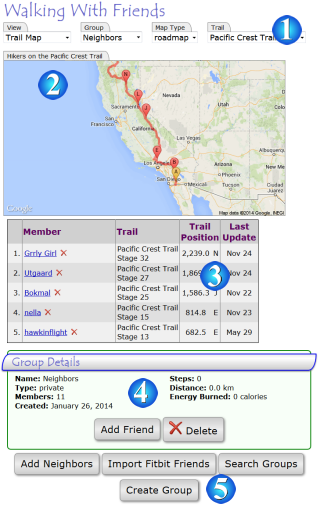
 View Controls: These options control the ‘view’ just below these controls. The options available will change depending on the selected view, but you have three broad categories to choose from:
View Controls: These options control the ‘view’ just below these controls. The options available will change depending on the selected view, but you have three broad categories to choose from:
Trail Map: Displays a map of the entire selected trail. The Map Type control will allow you to switch between a road map, a satellite view, a hybrid road-satellite view, or a terrain map. Only trails with friends will be listed as options. Friends will be marked with red markers while a yellow marker will mark your own location on the trail. Those near the beginning of the trail will be labeled with an A and as your friends complete more of the trail, they’ll move up to B, then C and so forth until reaching Z near the end of the trail. The number in parenthesis after the name of the trail is the number of friends from the selected group currently hiking that trail. (If there is no number, it means only one person is hiking the trail.)
Stage Map: Works just like the trail map except you can zoom your map into a selected stage within the trail. Like the trail option, only stages with friends currently hiking on it will be included as options and friends will be labeled with red markers from A through Z to mark their progress through the stage while a yellow marker will mark your own location. The number in parenthesis after the stage number is the number of friends from the selected group currently hiking that stage of the trail. (If there is no number, it means only one person is hiking that stage.)
Walking Map: This map shows the section of trail you traveled over on a specific day. By default, you’ll normally see the last day of walking you’ve entered into Walking 4 Fun, but it is possible to display a specific day of your walking logs with a little URL manipulation. For example, you can add ;d=2013-11-06 to the URL to display the section of trail that you hiked on November 6, 2013.
Awards: A list of all of the awards that members of the selected group have earned within the specified period of time.
Members Only: If you aren’t interested in any of the other views but rather just want to see a list of everyone in the selected group, use this option.
 The View: The information in this section will change depending on how you set your view controls, but it will display either a map of a trail, a map of a stage on a trail or a list of awards that members of the selected group have received.
The View: The information in this section will change depending on how you set your view controls, but it will display either a map of a trail, a map of a stage on a trail or a list of awards that members of the selected group have received.
 Group Members: This is a list of members in your selected group. While viewing a trail map or stage map, only members walking the selected trail or stage will be included, and you’ll see a letter next to their trail position which corresponds to their position on the map. The awards page view will include all members within the selected group. Clicking on a title in this table will sort the group members by that column. If you have permissions to edit or delete a member from a group, you’ll find the edit and delete options by hovering your mouse cursor over the row with the person you want to edit or delete.
Group Members: This is a list of members in your selected group. While viewing a trail map or stage map, only members walking the selected trail or stage will be included, and you’ll see a letter next to their trail position which corresponds to their position on the map. The awards page view will include all members within the selected group. Clicking on a title in this table will sort the group members by that column. If you have permissions to edit or delete a member from a group, you’ll find the edit and delete options by hovering your mouse cursor over the row with the person you want to edit or delete. Group Details: You’ll find information about the selected group in this section. If you are the owner of the group, you’ll also find options to edit or delete the group.
Group Details: You’ll find information about the selected group in this section. If you are the owner of the group, you’ll also find options to edit or delete the group. Friend Controls: These buttons allow you to add groups and add friends to your groups. There are several options to choose from:
Friend Controls: These buttons allow you to add groups and add friends to your groups. There are several options to choose from:
Add Neighbors: A neighbor, for our purposes, is someone who is hiking near your current location on the trail. It’s always fun to see your progress compared to others who are nearby, and this page will automatically add neighbors to a private group named Neighbors.
Search Groups: Besides private groups, there are also public groups which everyone can see and join. When you join a public group, everyone else in the group will be able to see you in the group and watch your progress. A public group is typically made up of people who know each other from another setting such as a group for all of your co-workers or people you’ve met on another website.
Create Group: There’s no group that fits your needs? Not to worry—you can create your own! Use this option to create your own private or public group.